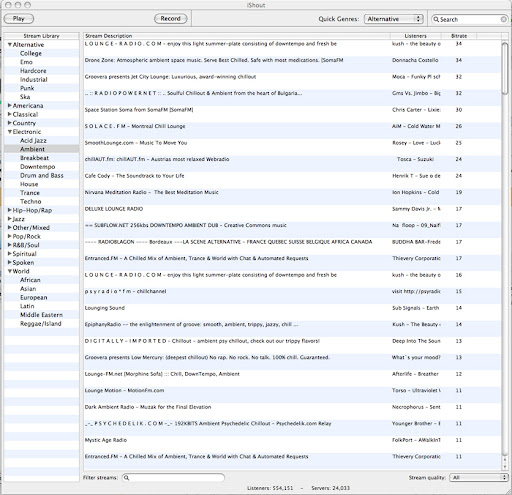(Click on the images to enlarge them)
You will first need to go to www.godaddy.com and register a domain. To do this, once the site has loaded. At the top it will say, “start a domain search,” (Areas that are circled.) Type in the domain of your choosing:

In the photo below it says that “GETLEAN.COM” is not available. If the domain is not available, then is will say in red “not available” and have an “x” where the checkbox would normally be or will say “backorder now”, just ignore this, it’s not available to you at the moment.

There are checkboxes under the correlating domains that are available, check the checkboxes for the correlating TLDs that you want. The picture below shows circles around the top two TLDs.

Domain Brainstorming Examples:
- MaxMe
- MaxMeOut
- MaxOutYourLife
- GetLean
- GetRidOfYourFatAss (don’t use profanity, plus this can insult)
- NoHealthIsHell (this uses a gray area)
- Msawyers (or your name or an abbreviation of your name)
- MattSawyers
- YourHealthYourWay
etc.
Try to keep your domain simple; you want people to remember the domain, without actually having to look at the card. Here are things you do not want to do….:
- …Make a play on words
- …Make the domain long
- www.ThisIsAReallyCoolWebsiteThatYouNeedToSee.com
- www.CheckOutMyWebsiteForStuff.com
- www.MyVitaminsAreTheBestEver.com
- …Use profanity
- …Make the domain convey an irrelevant message for the website’s content.
- For a website that sells shoes
Try to get your domain as short as possible and convey the best message.
If you have multiple TLDs to choose from, these are the best in order, if the first one is not available, use the next one below it.
1. .com
2. .net
3. .info (usually used for informational sites)
4. .me
5. .tv
6. .org (use only is you are an organization [usually non-profit])
7. .mobi (used only for mobile websites)
8. .tv
Once you have found a domain that is available, and have selected the correlating checkbox, at the bottom of the page, click the button that says “Proceed to Checkout”

You will be then offered some other offer. In blue text you will see “No, thanks. Proceed to checkout” or something similar. Click this text.

You will then be asked to log in or enter information to create an account.

If you do not have an account with godaddy.com this is where you will create one. After filling out the information, click continue.
I am not sure what will follow after this screen for creating a new account, as I created mine many years ago. But hopefully you will come across the following pages quite soon.
You will have something close to what this page looks like. At the bottom, click the like radio button next to “No thanks. I’m ready to checkout”

And click the button that reads, “continue”
The next page you see will be you shopping cart.
You will see under the product name your domain and then under Quantity, select the number of years you wish (if it’s different than 2). In the example below I am only want 1 year, so I choose 1 year, then click the grey “Update Cart” button.

Your total per domain should be somewhere around $10 (per domain per year).
Also under quantity, there are radio buttons next to “Public” and “Private.” Public means that the information that you will enter on the next page (name & contact info) will be public, meaning basically nearly anyone can see your contact info. I use my P.O.Box at my school for the contact info, as I will not have to worry about junk mail and I use a business contact phone for the number. By selecting “Private” the information will be hidden from the public eye, but it will also set you back an additional $10 per domain/ per year. It’s up to you; you can always add the privacy at a later date if you wish.
You’ll see a box to the right of the “Apply Code” button,
Enter one of the following bolded promo codes, if it applies to you, into the box.
GoDaddy Promo Code:
OYH3 - $3 off/ $6.95 any .COM
Or do a google search for “Godaddy promo codes.”
In the example, I did not use a promo codes, as the promo code does not apply to me. You can only choose one promo code, so find the best one that suites you.

Then click “Apply Code

Your domain(s) should then reflect the promo code.
When you are done changing all the options to your shopping cart, move to Step 2 “Select Your Payment Method”
Select the radio button next to the payment you prefer. In the example I selected Credit Card (1).

Go to Step 3 and click on both of the check boxes (2), then click the “Checkout Now” button (3).
Once the new page loads, you are now going to enter you billing info and your payment info, then click the “Checkout Now” button.


On the next page(s) you should receive a receipt and/or a receipt number and then you will have to enter all the contact info that is associated with your domain that I spoke about before.
**NEXT TUTORIAL: FORWARDING A DOMAIN**